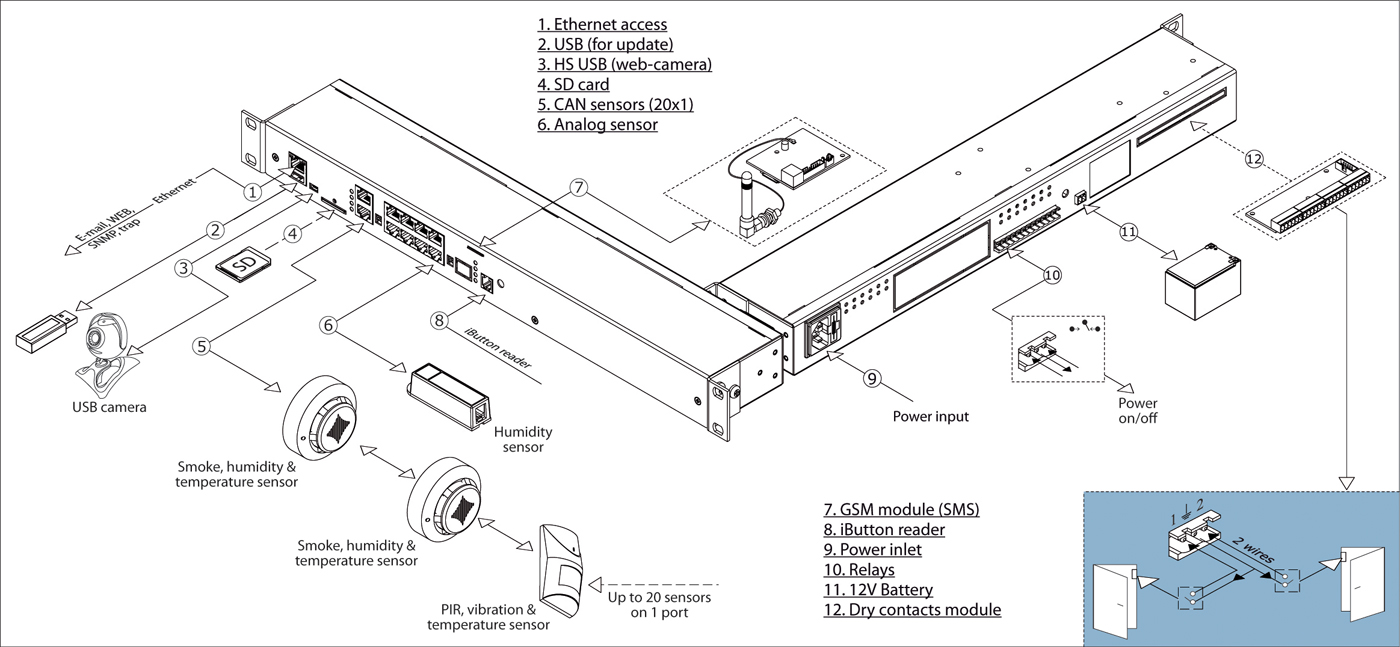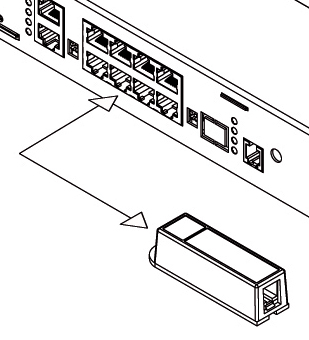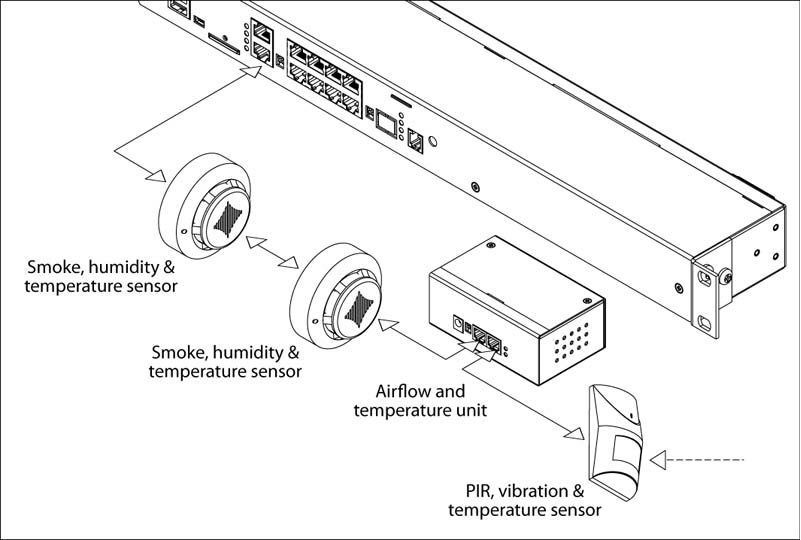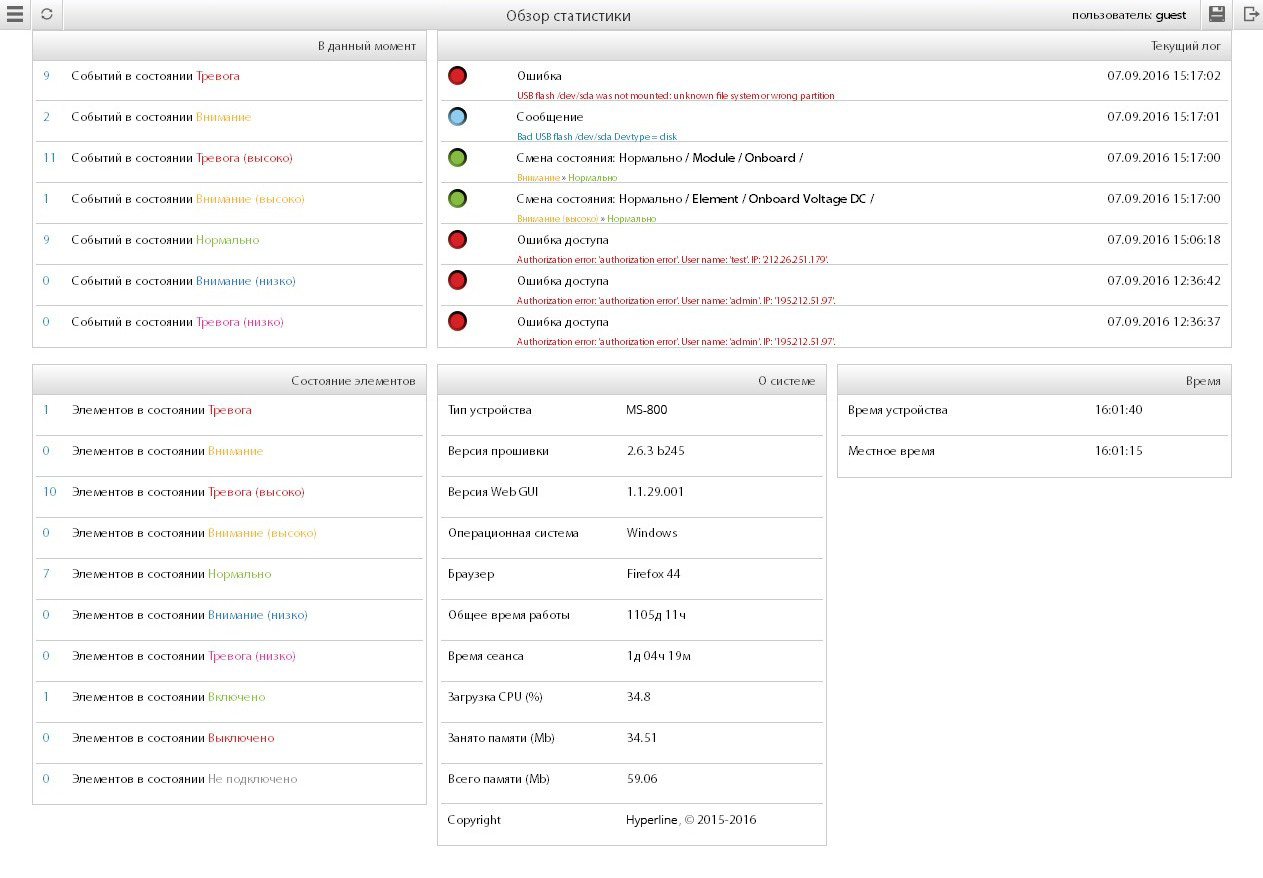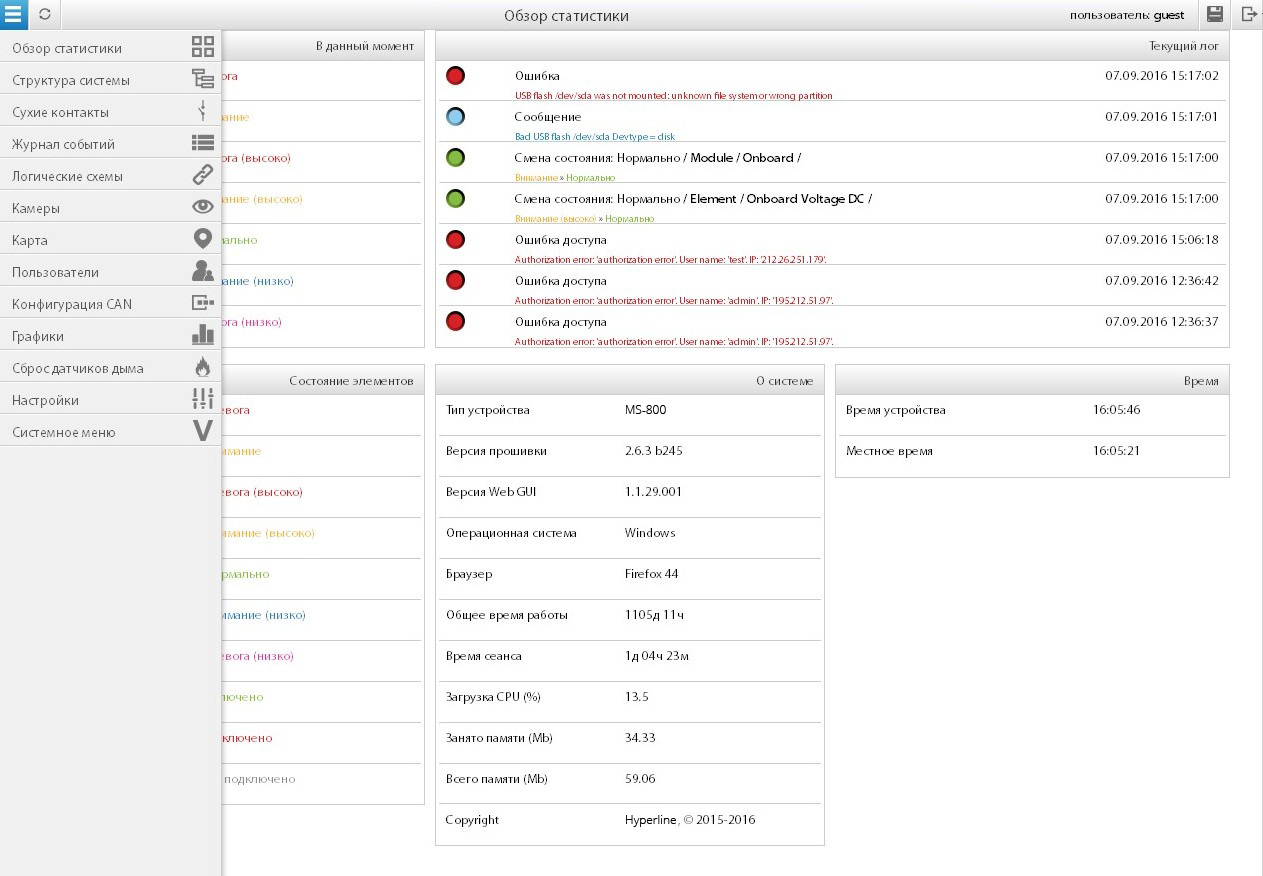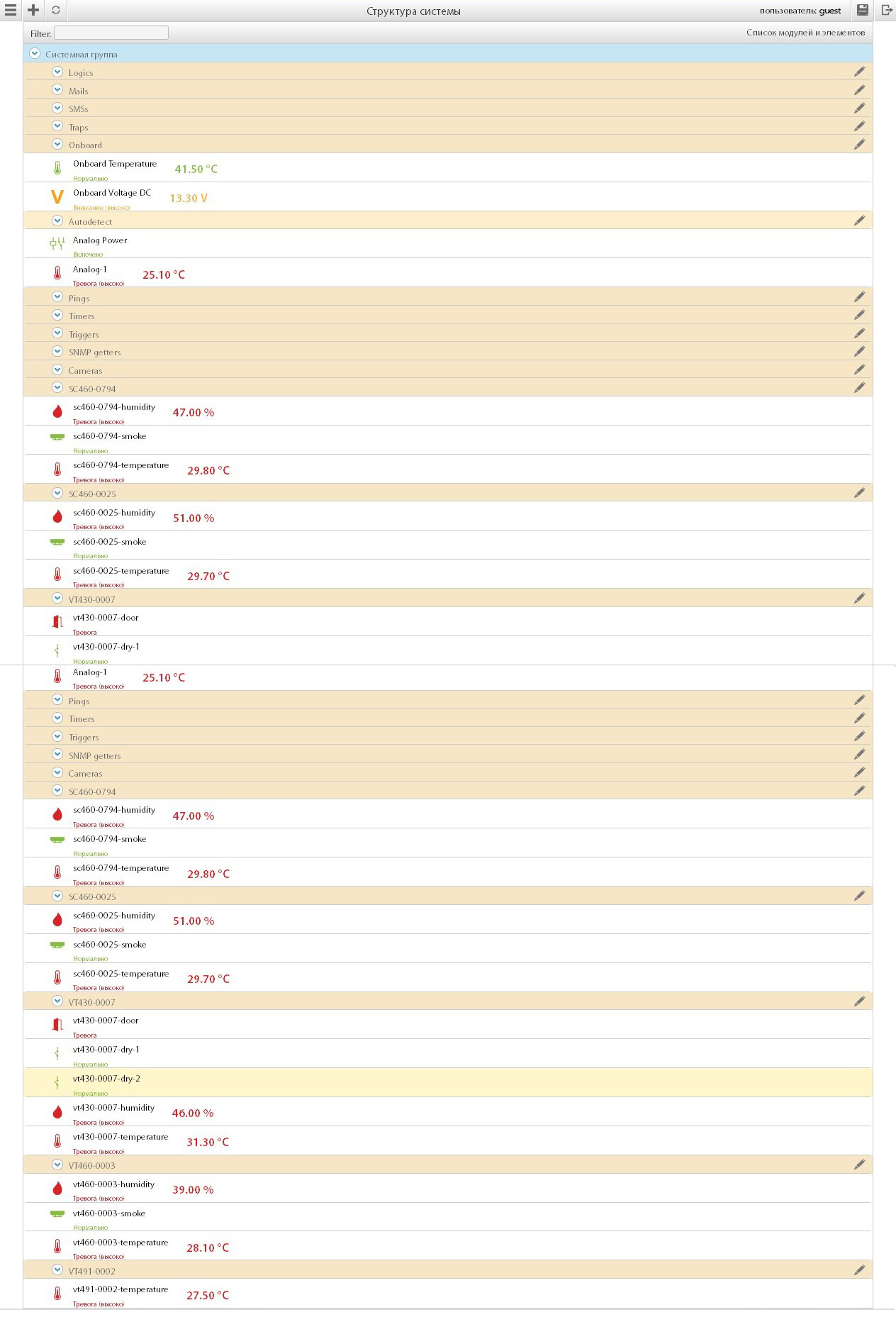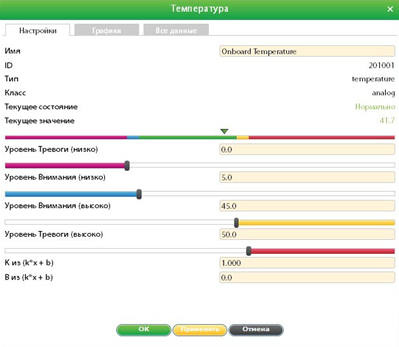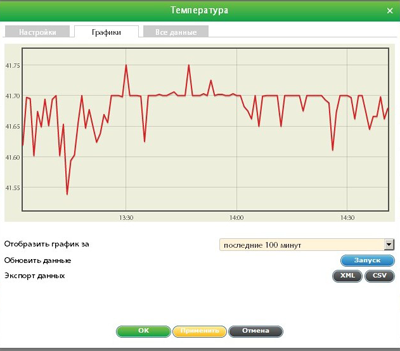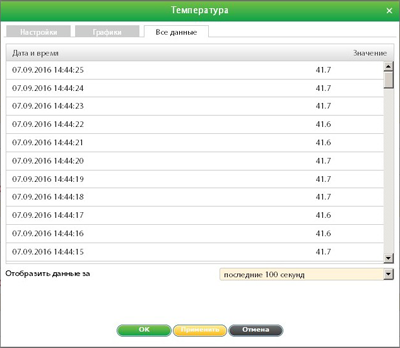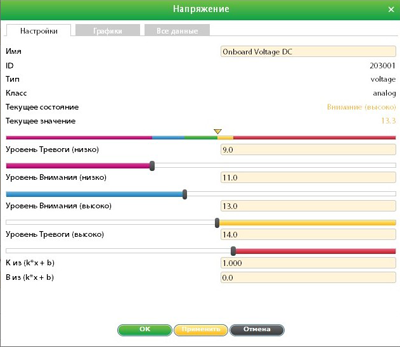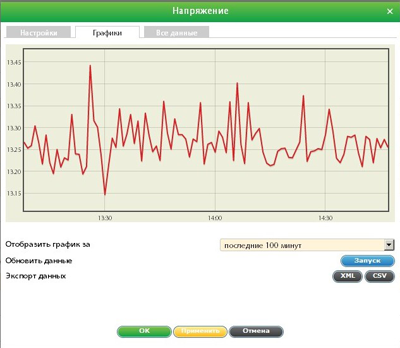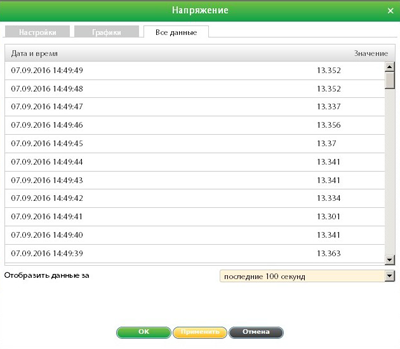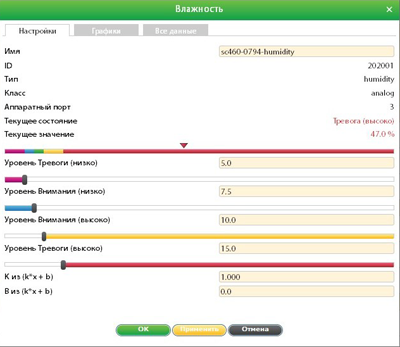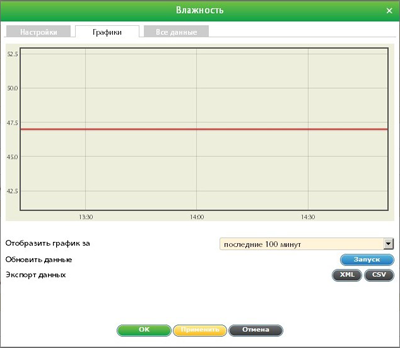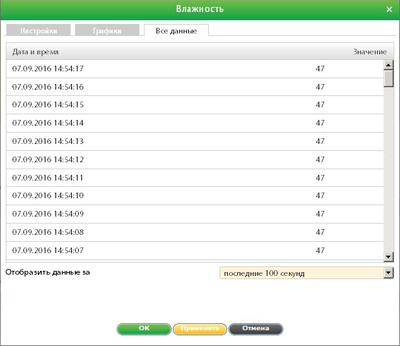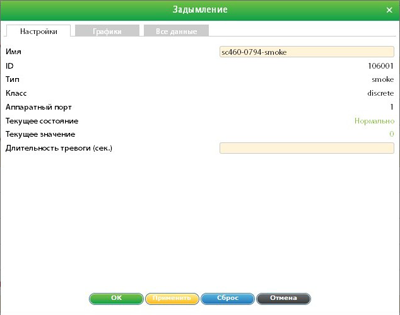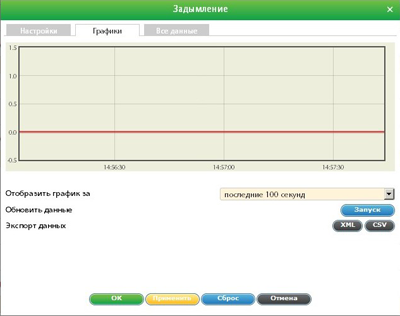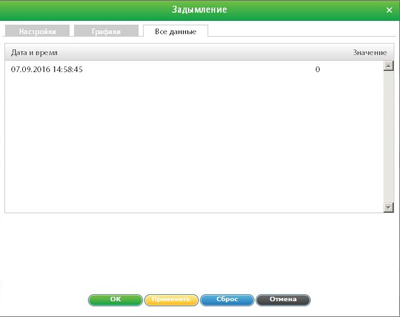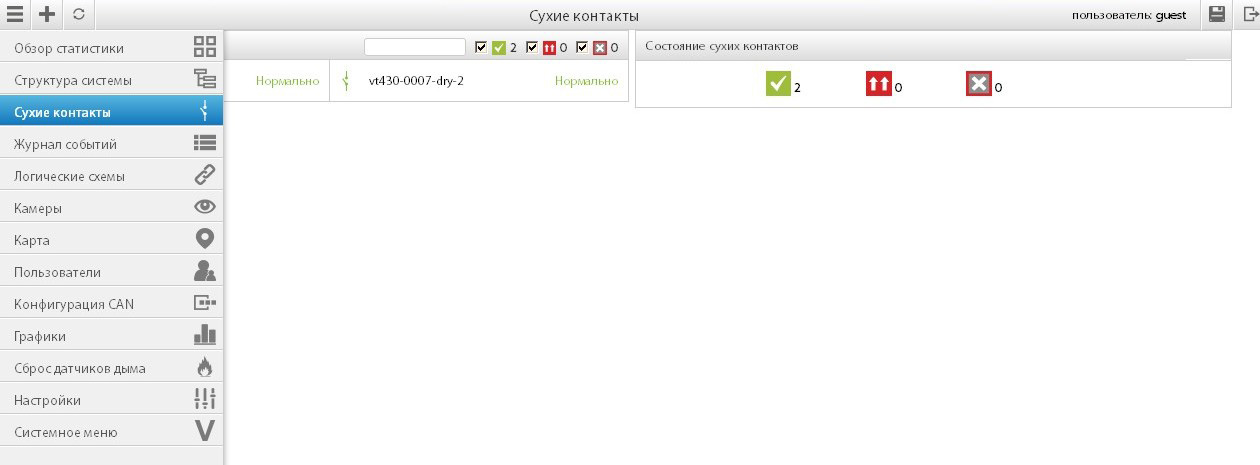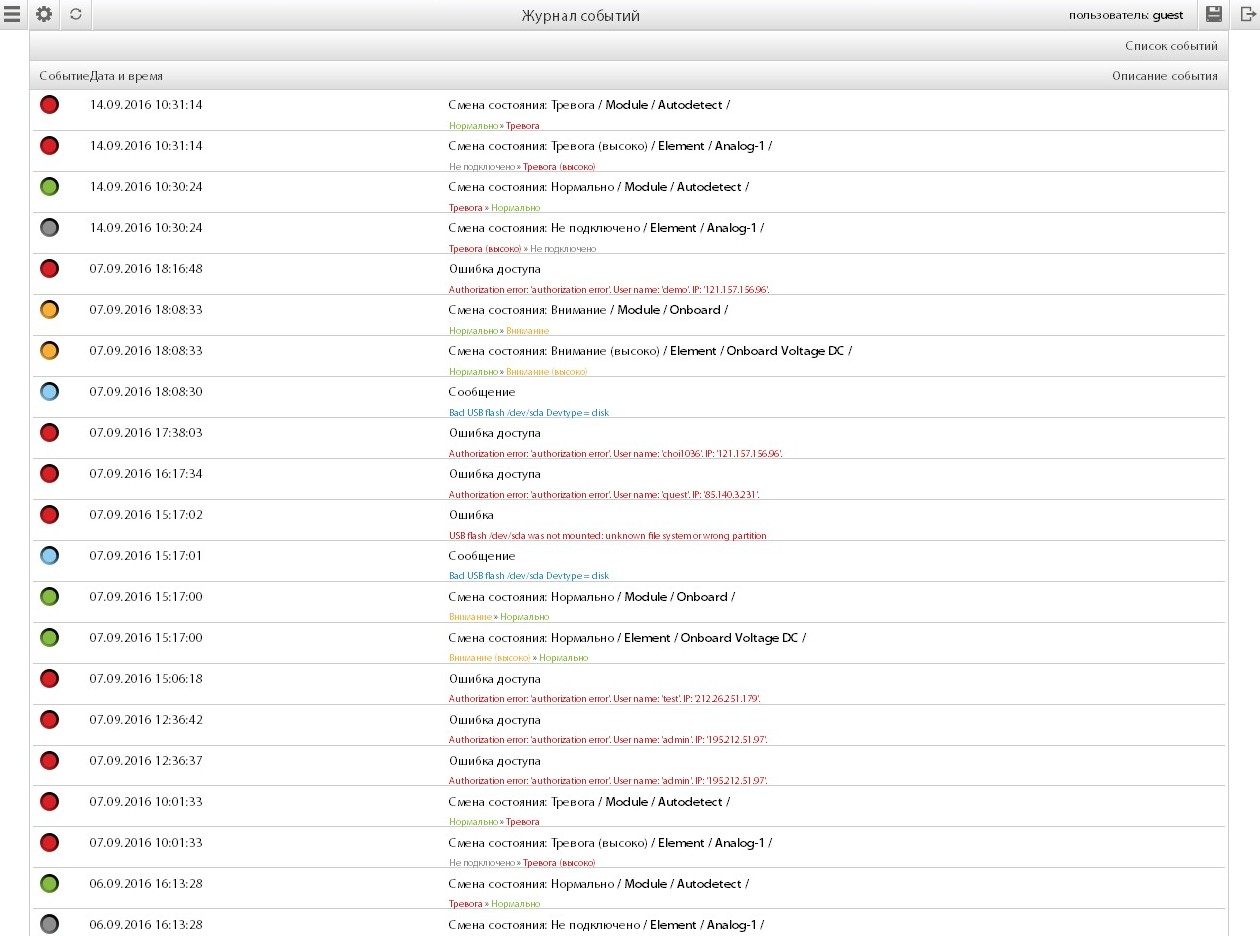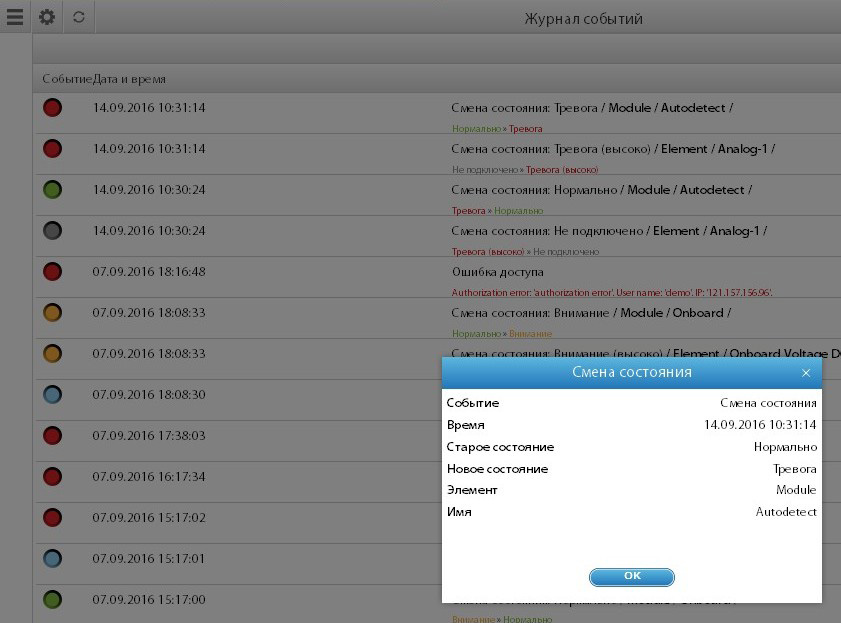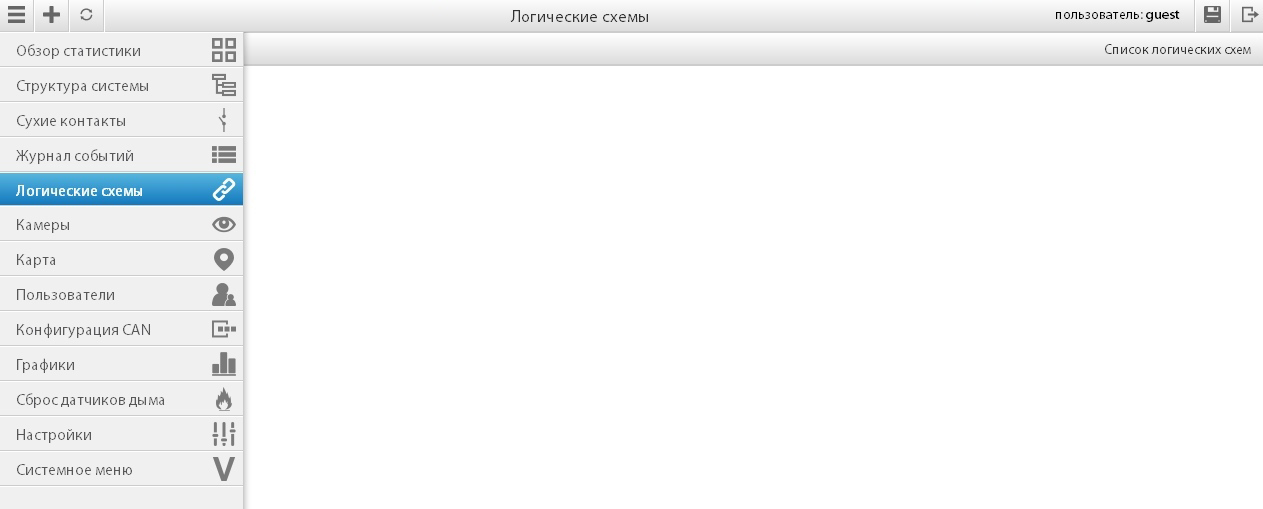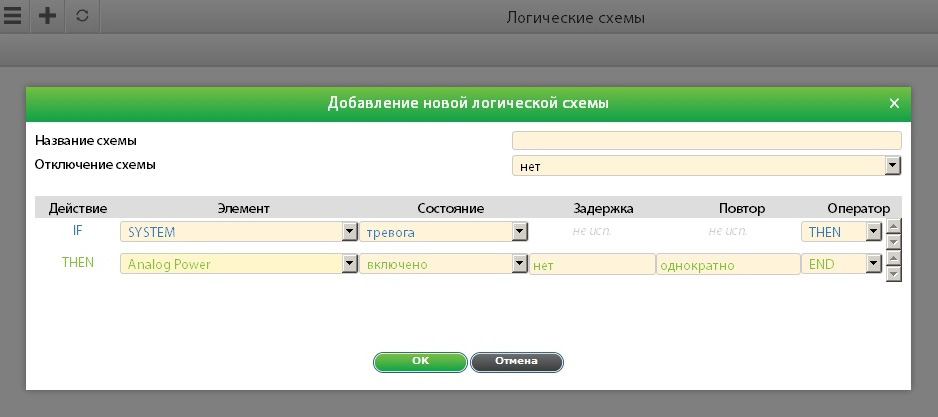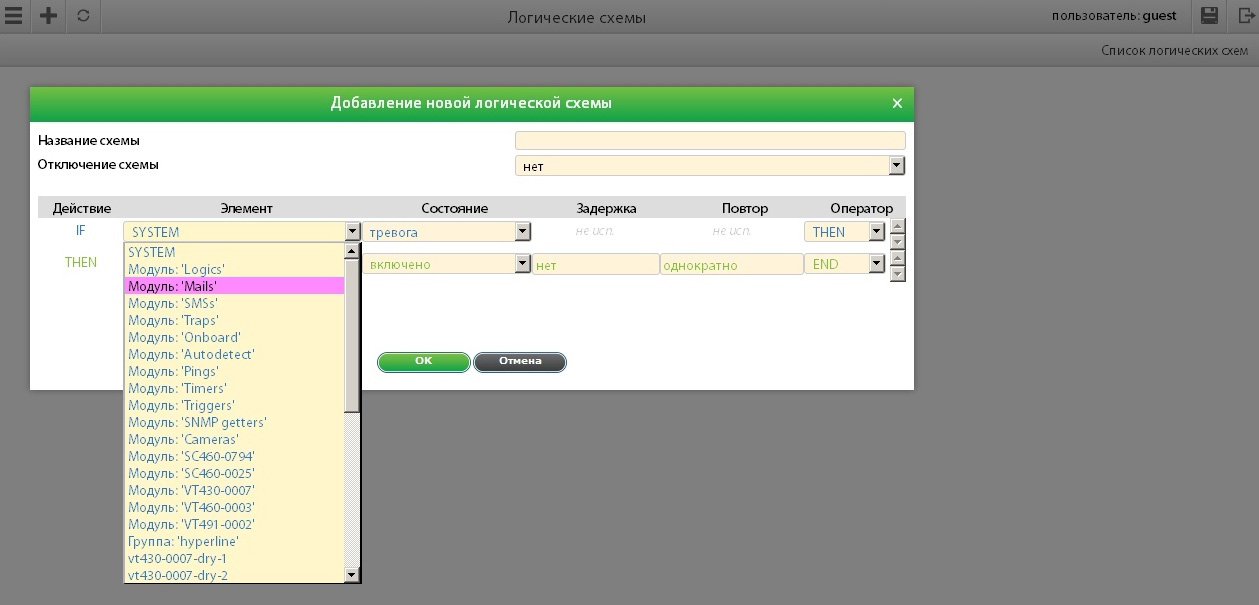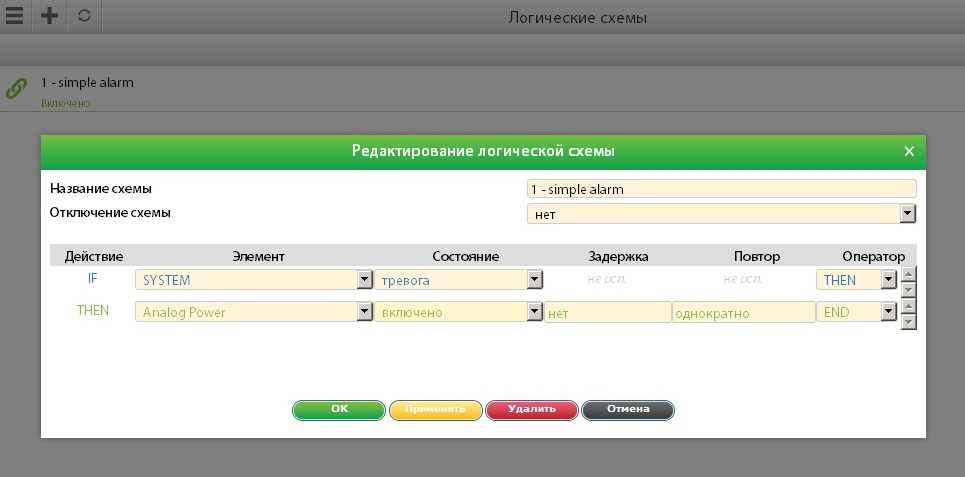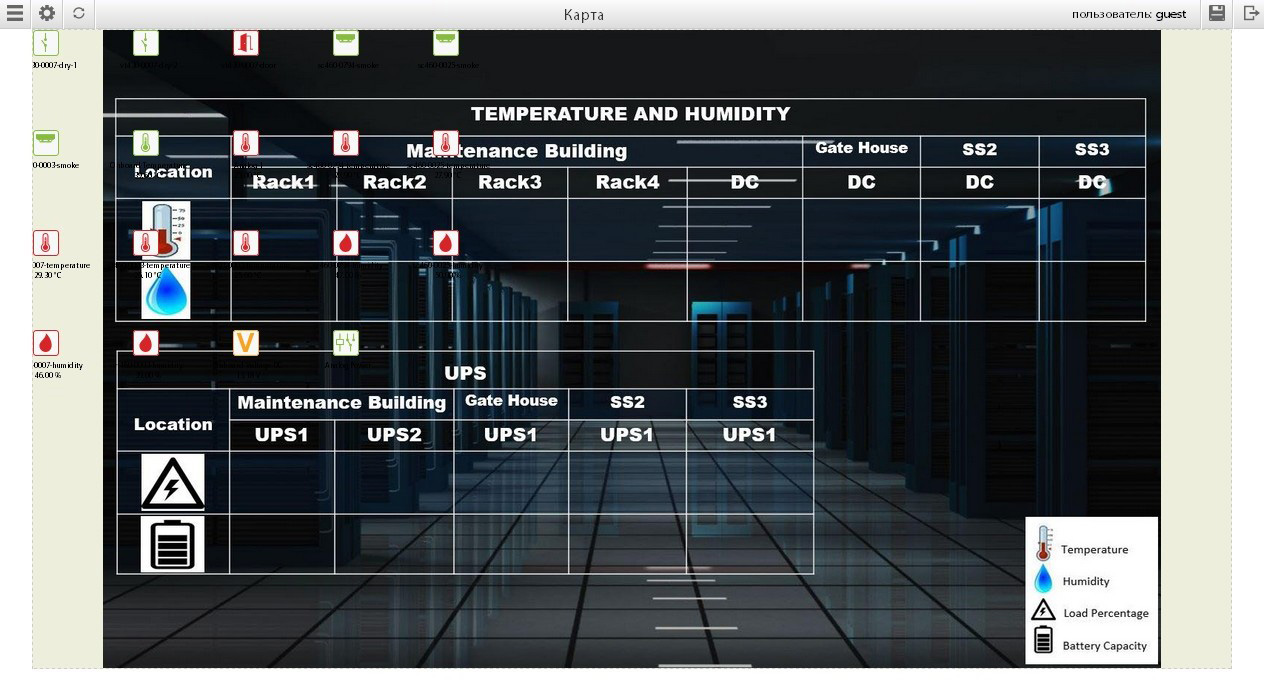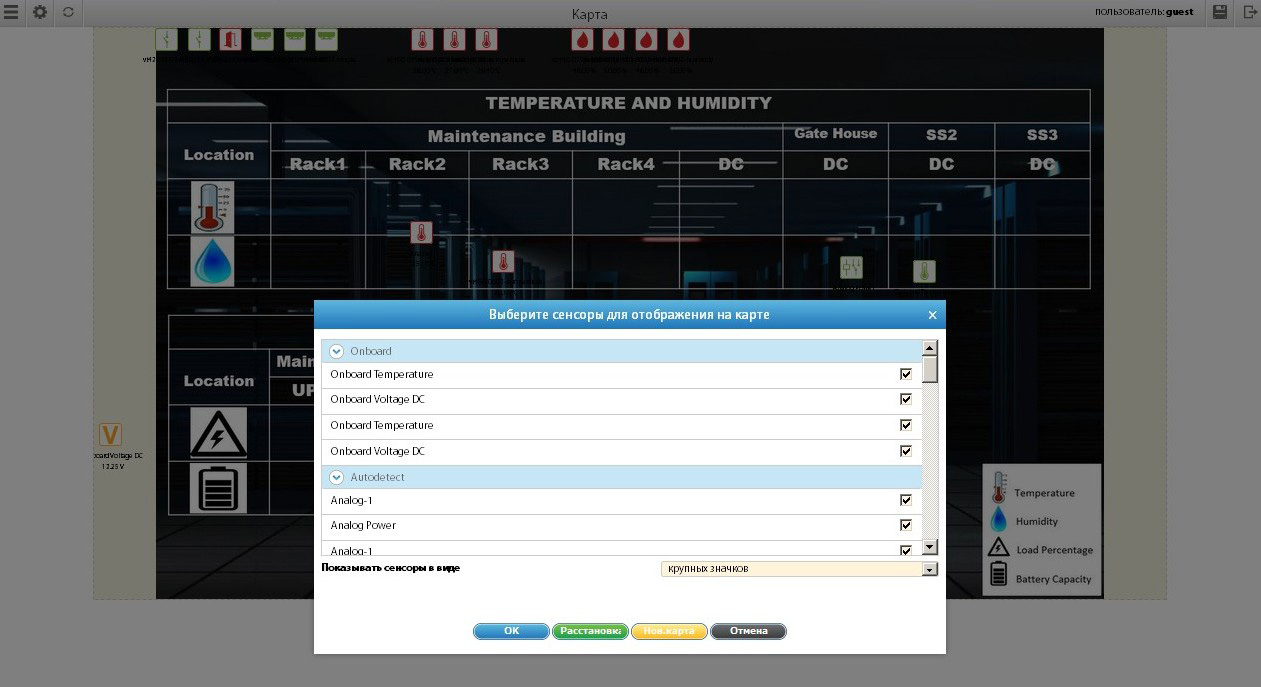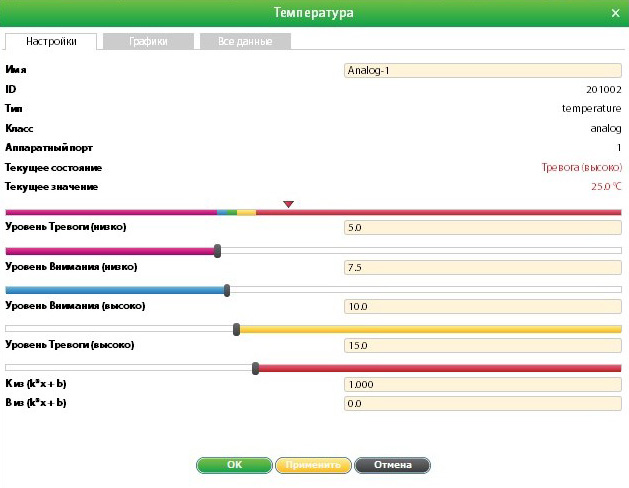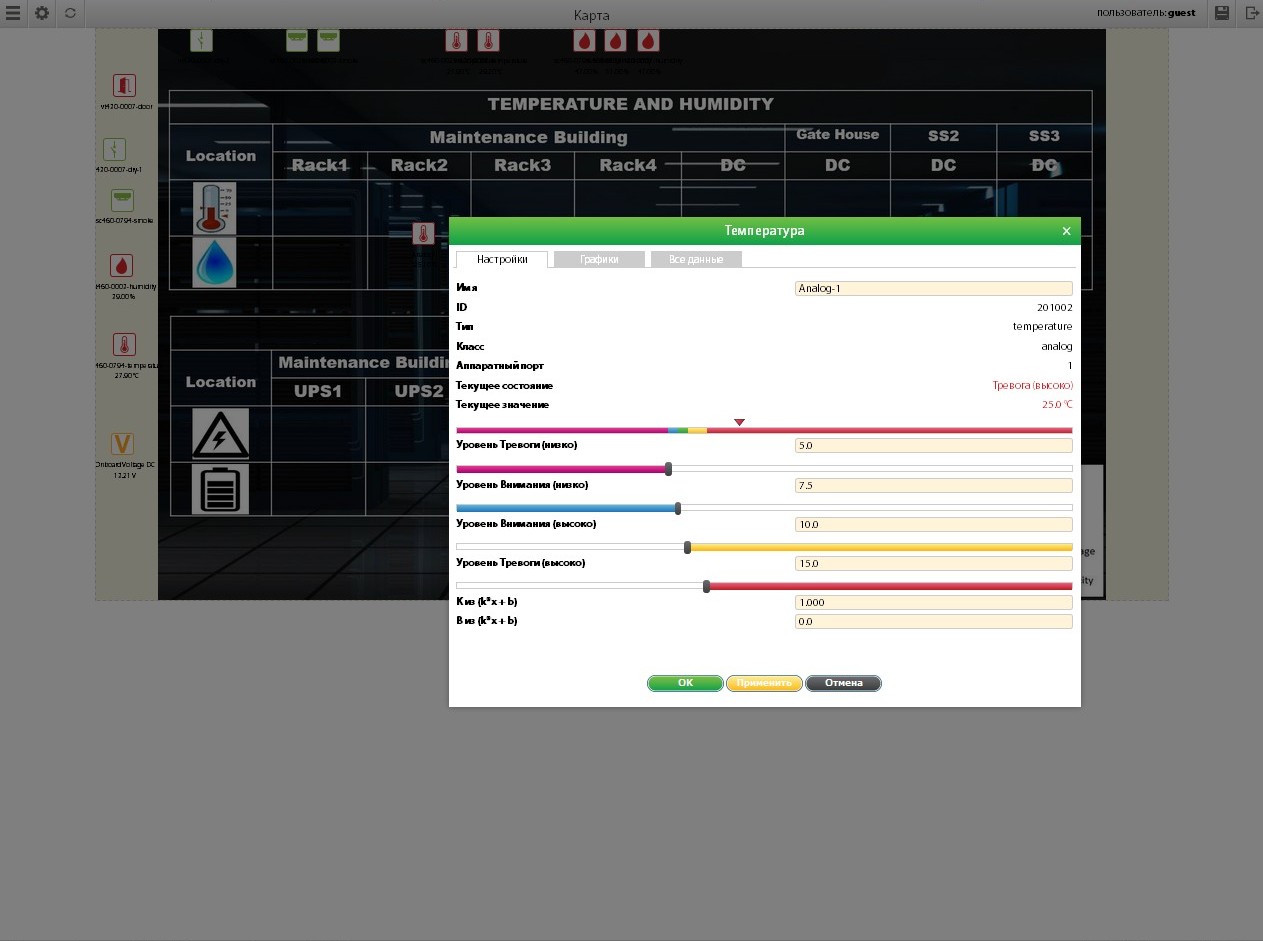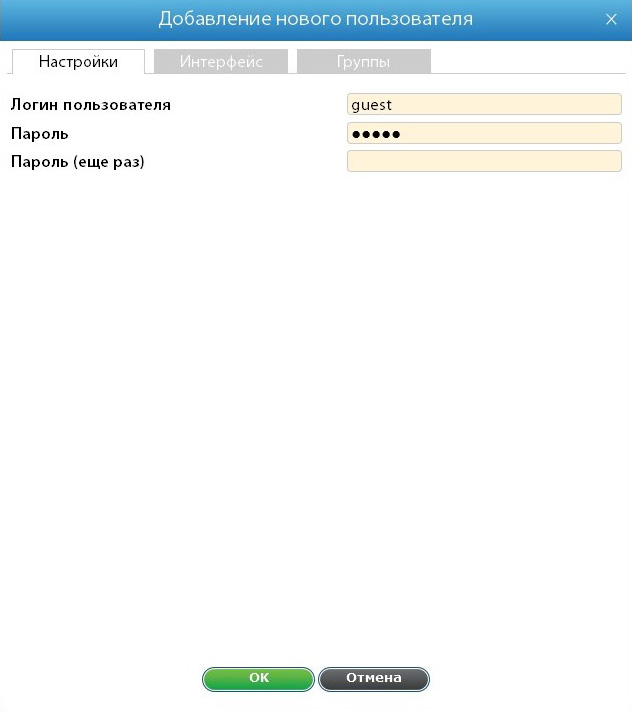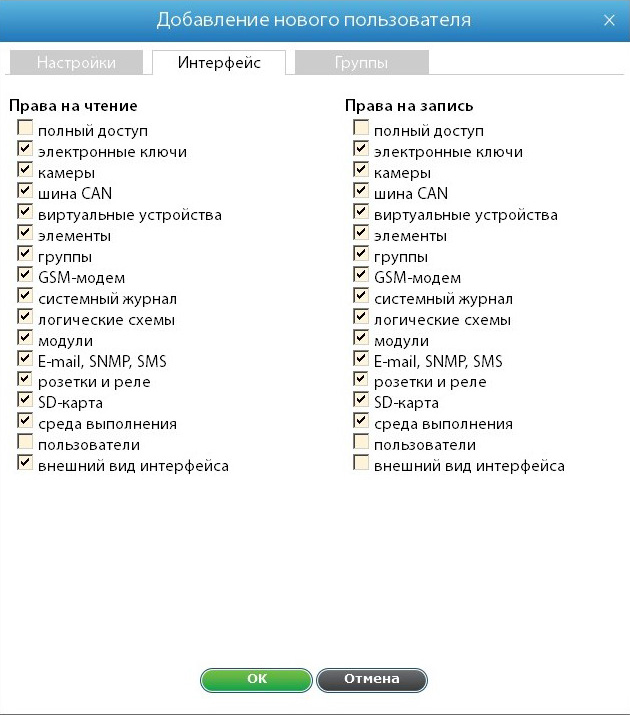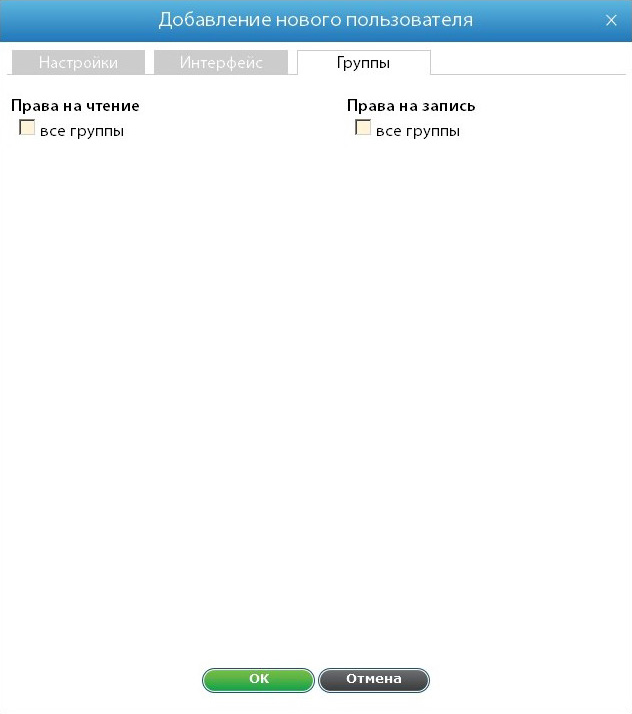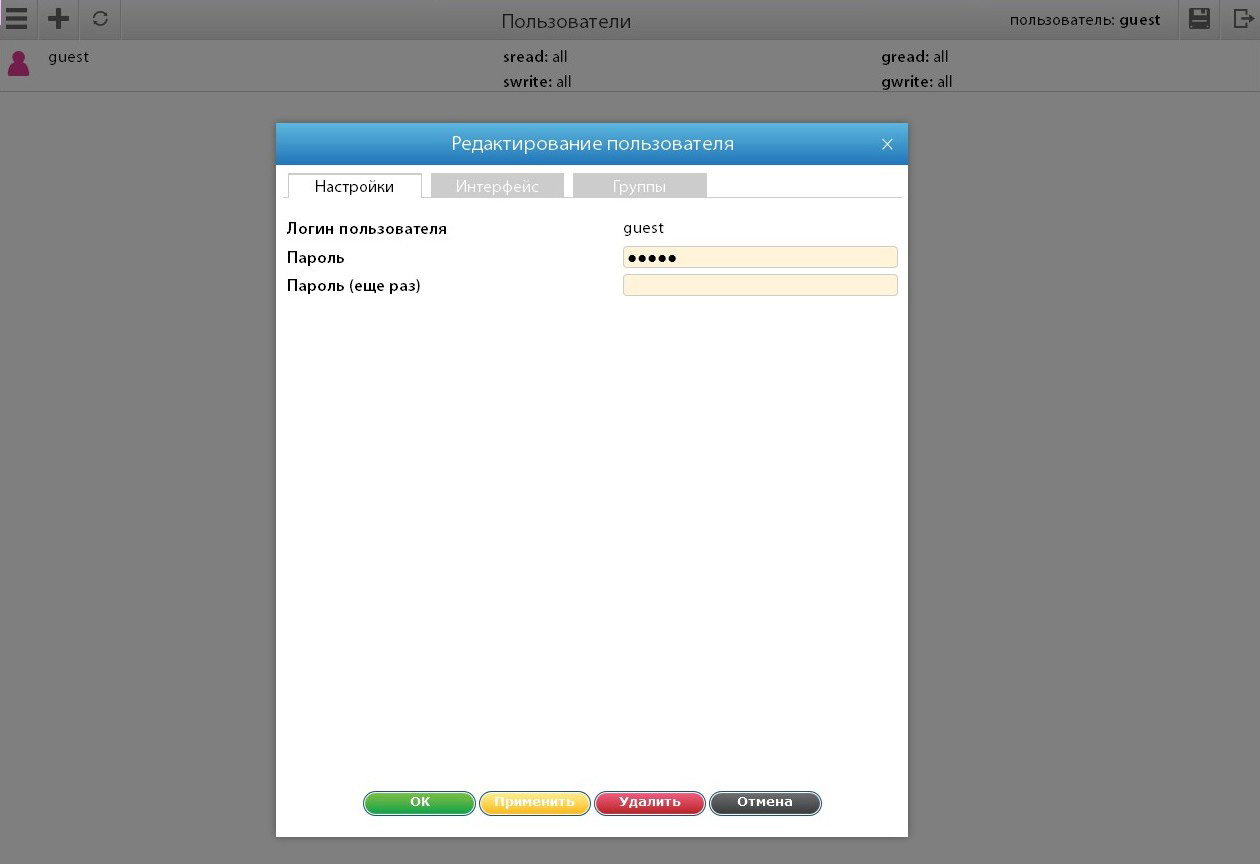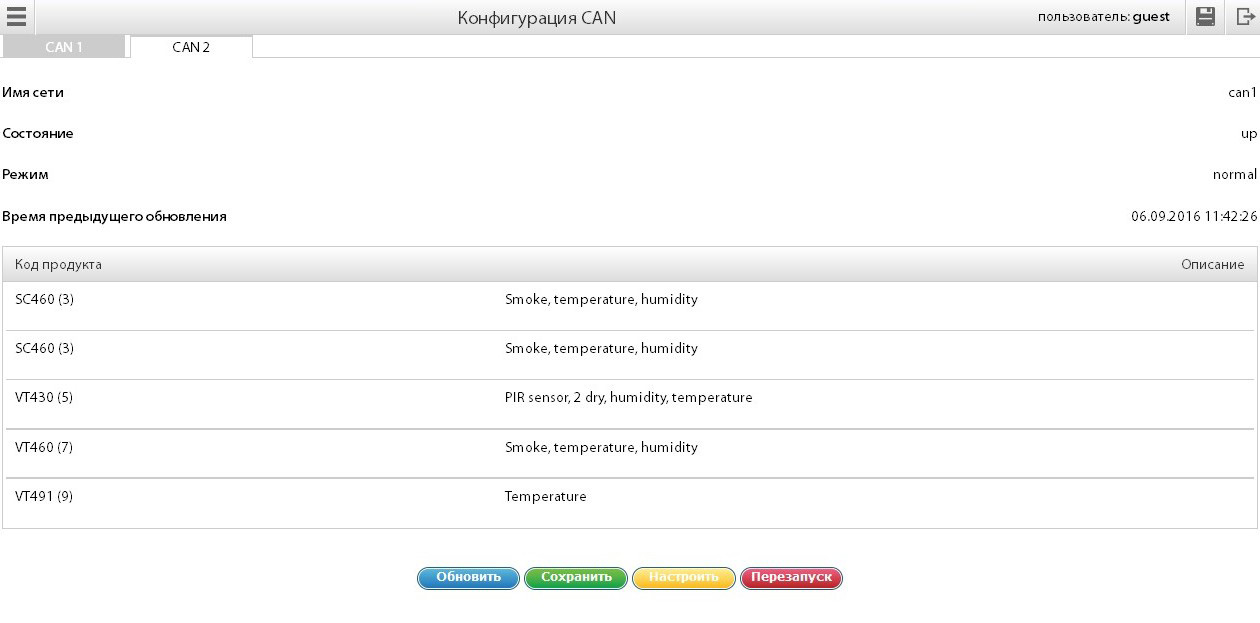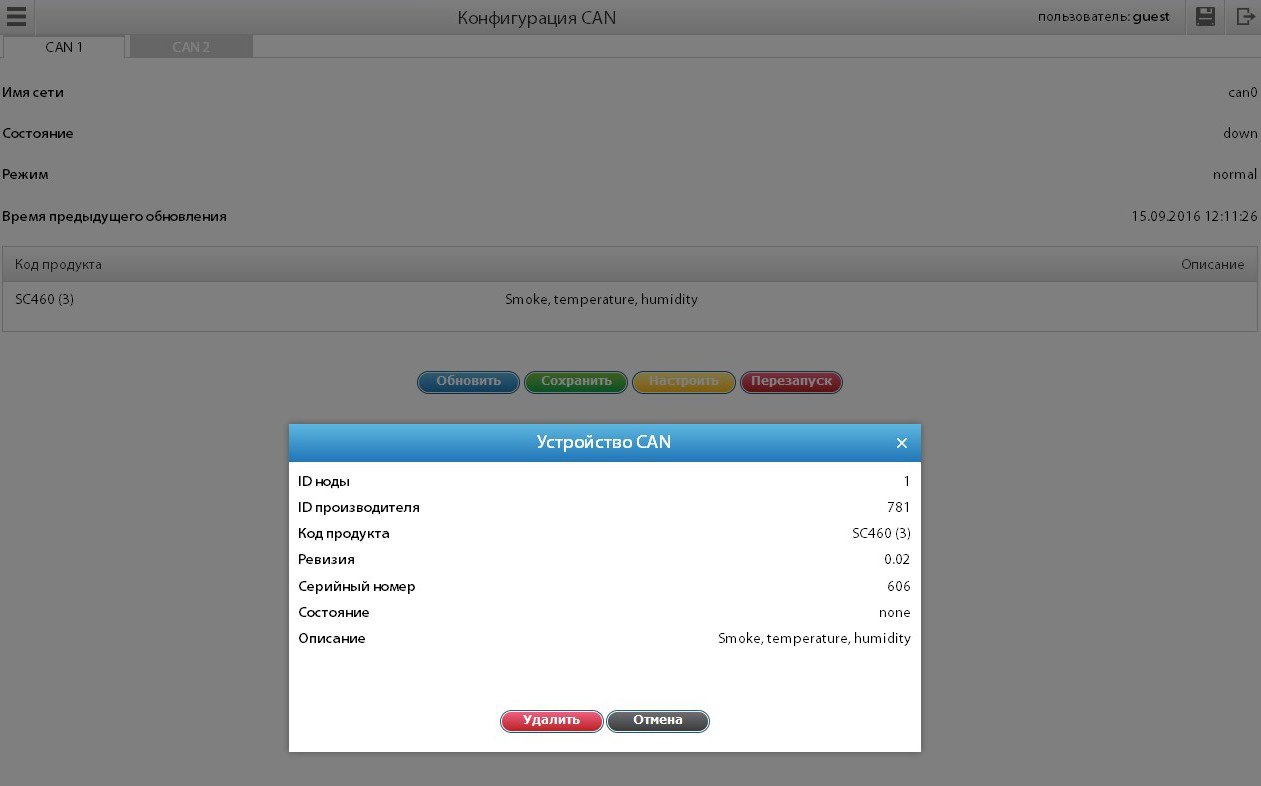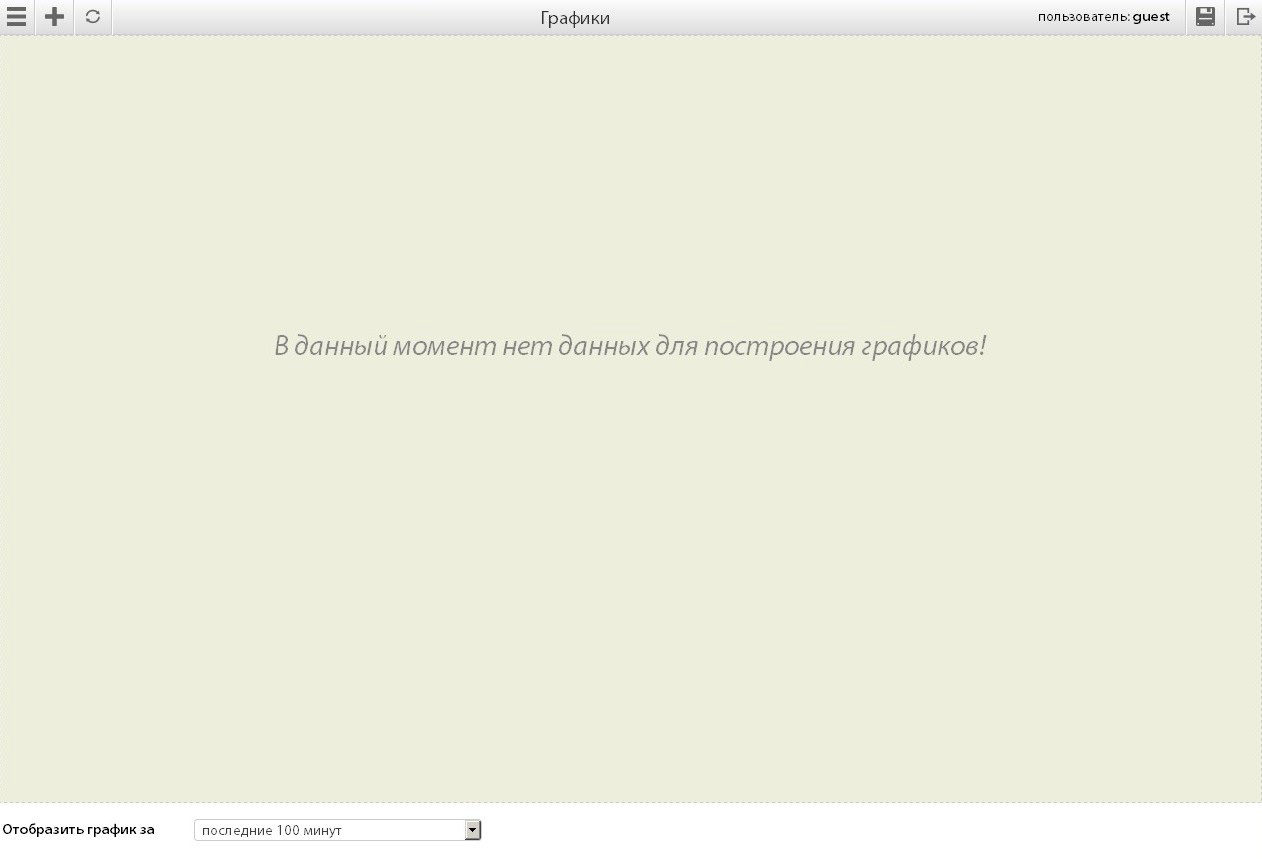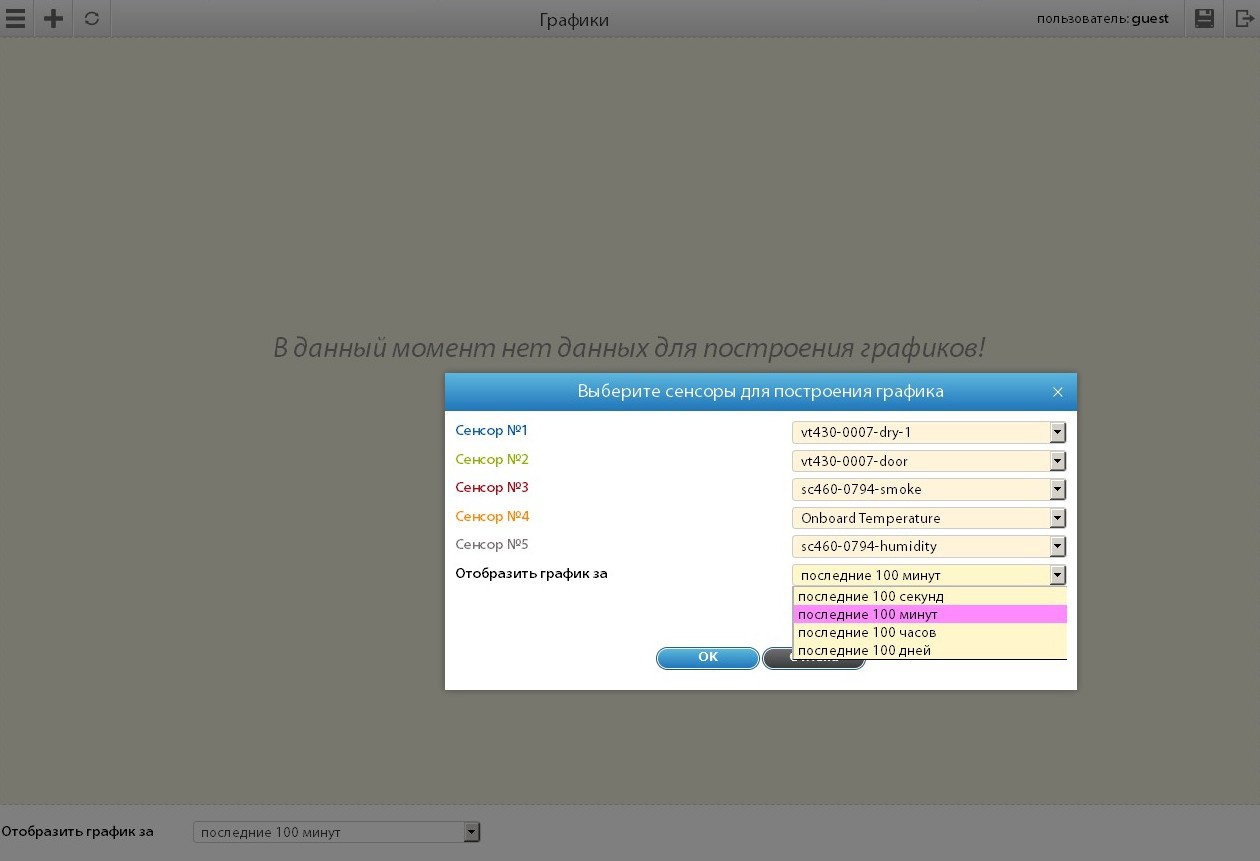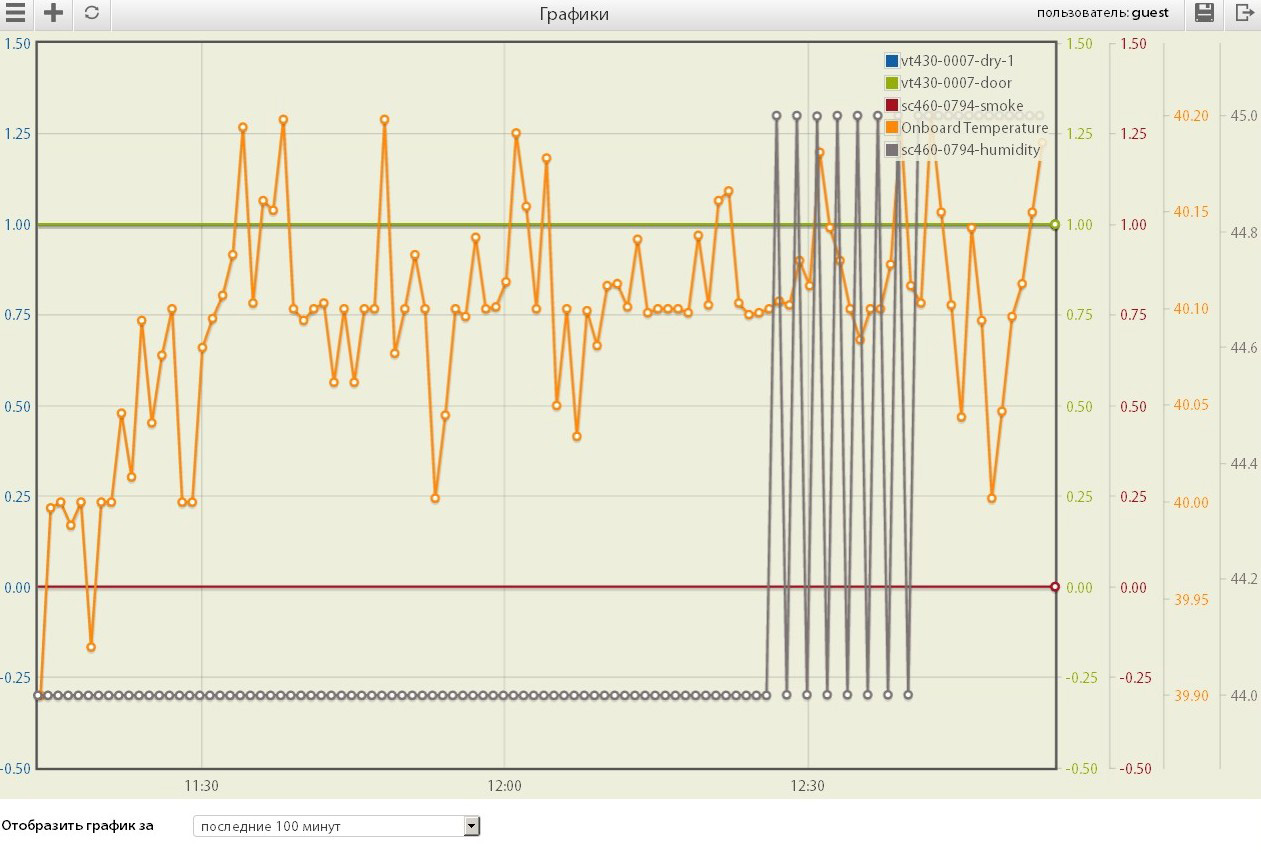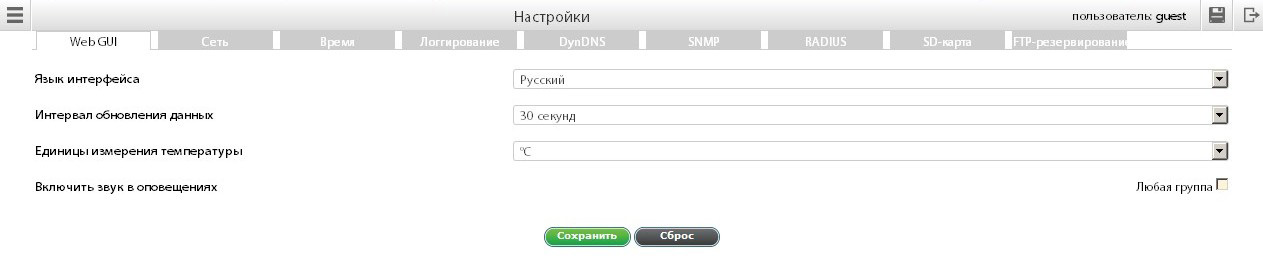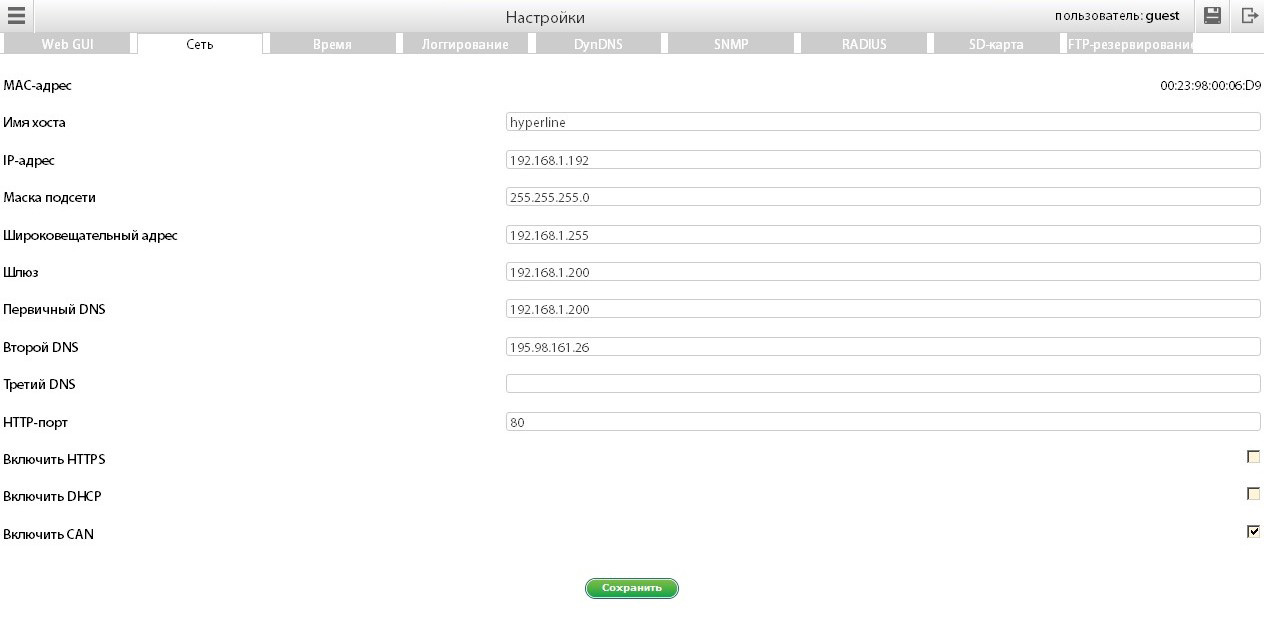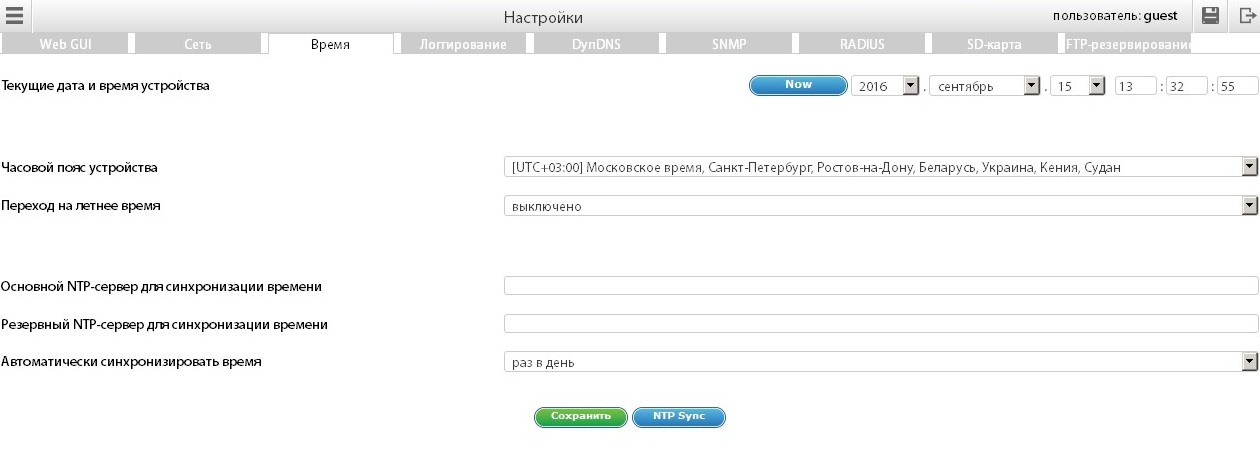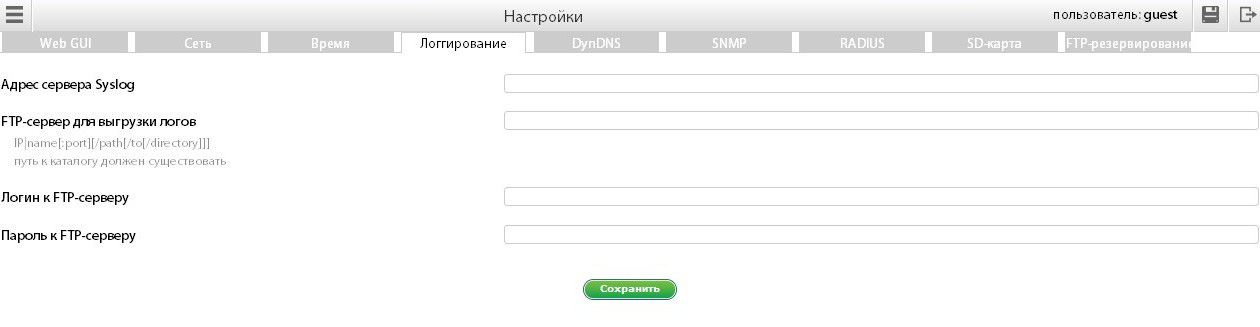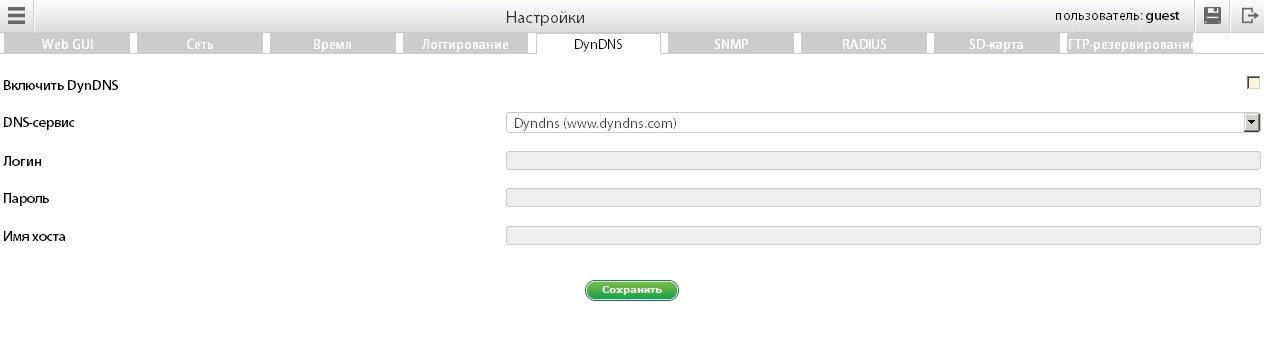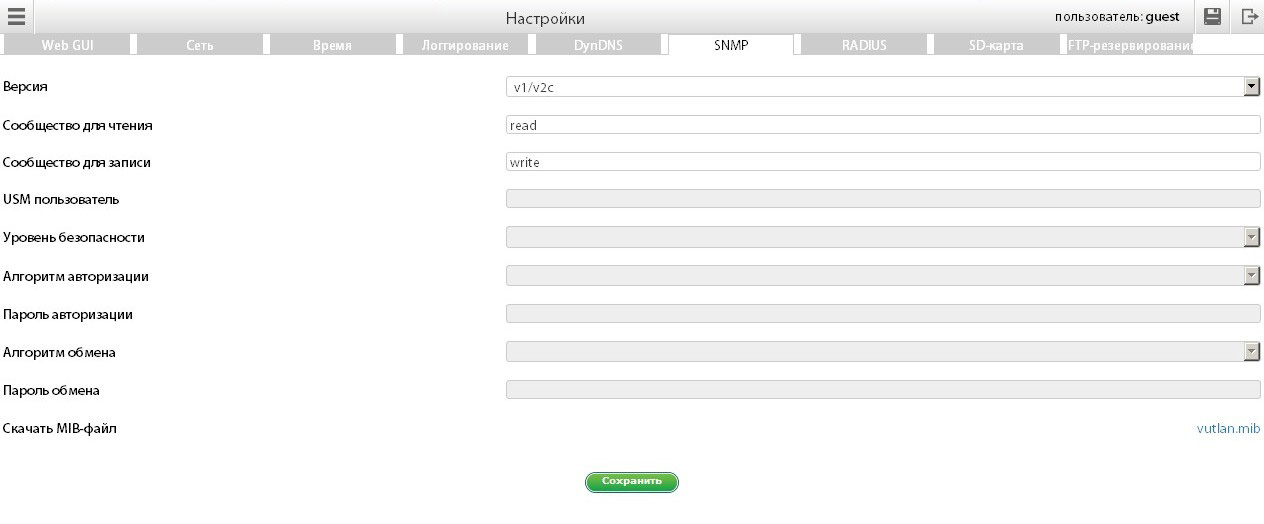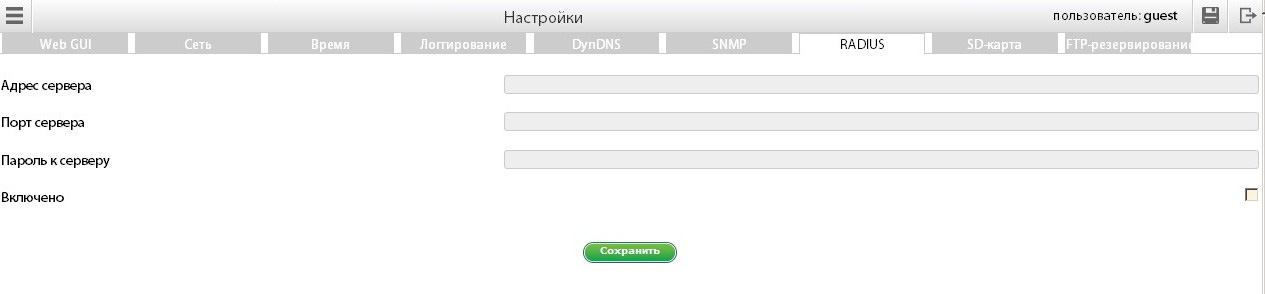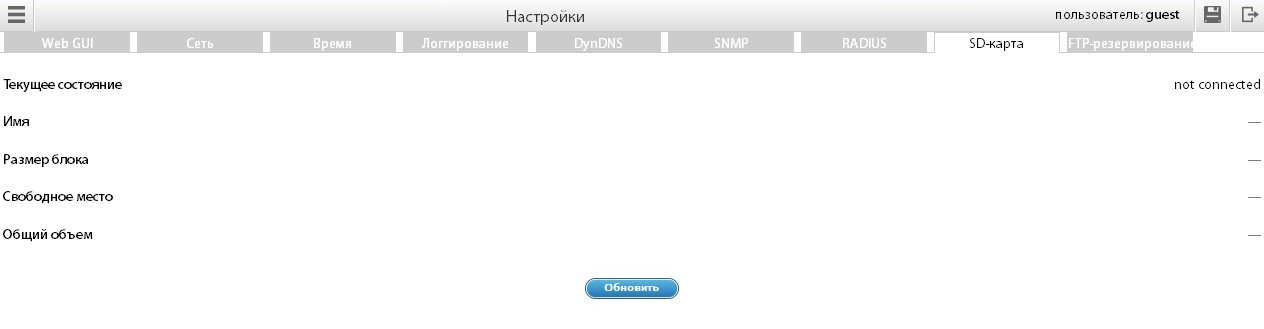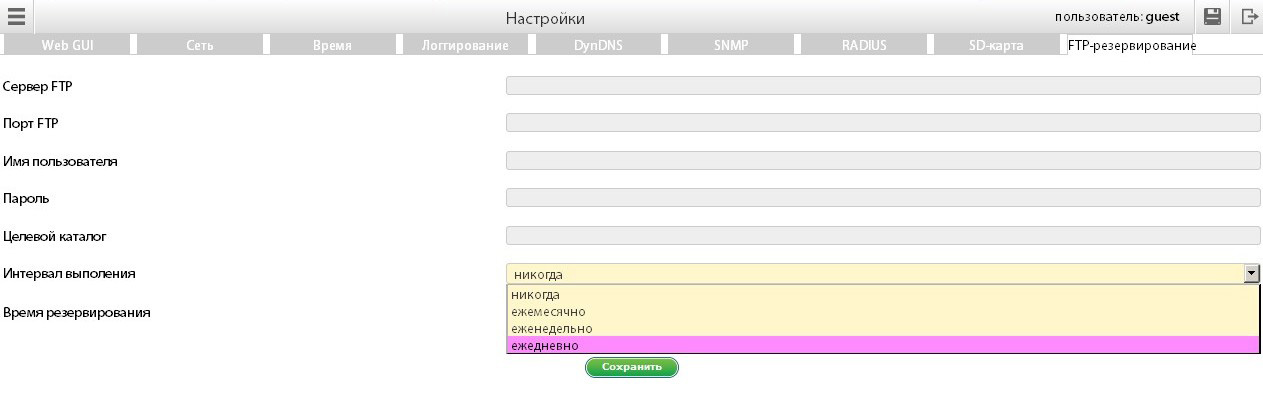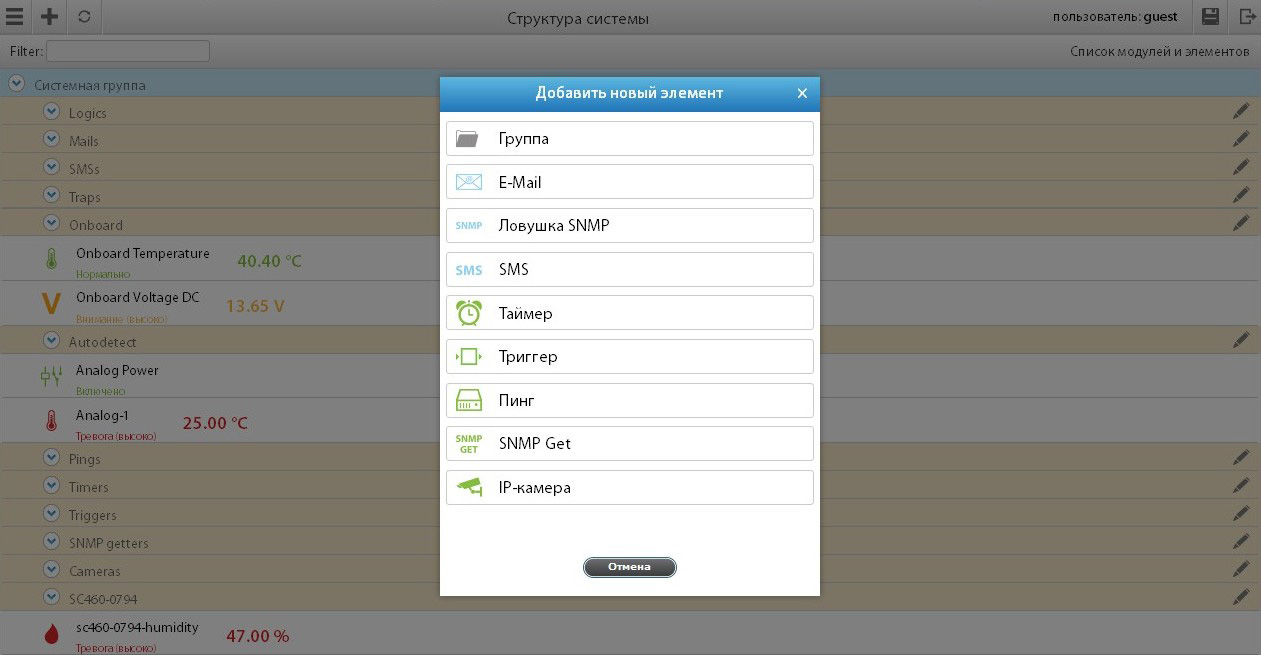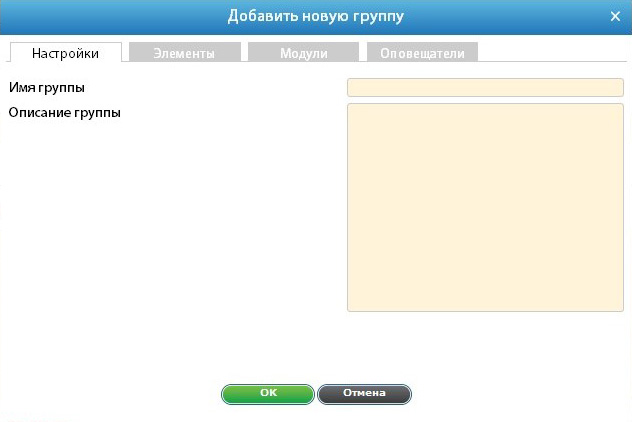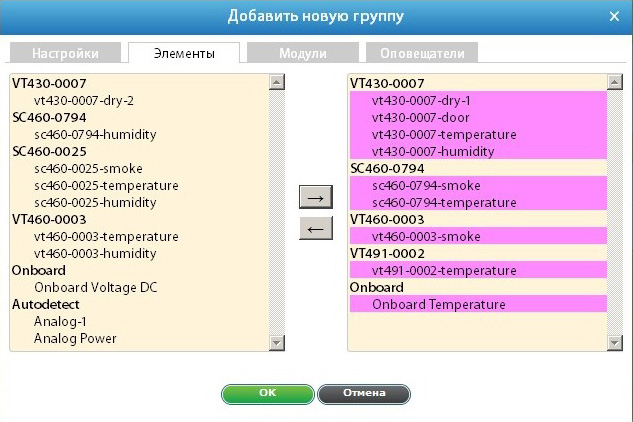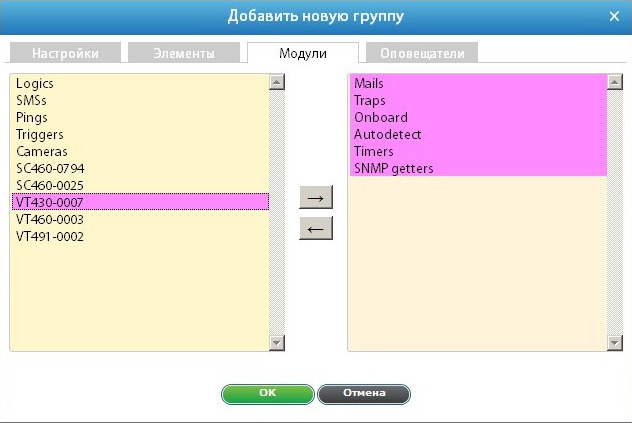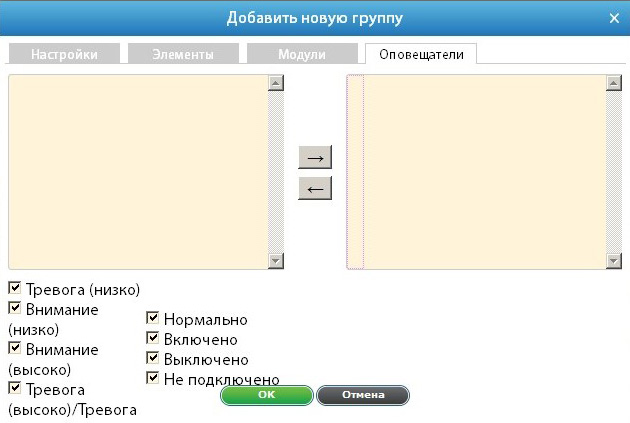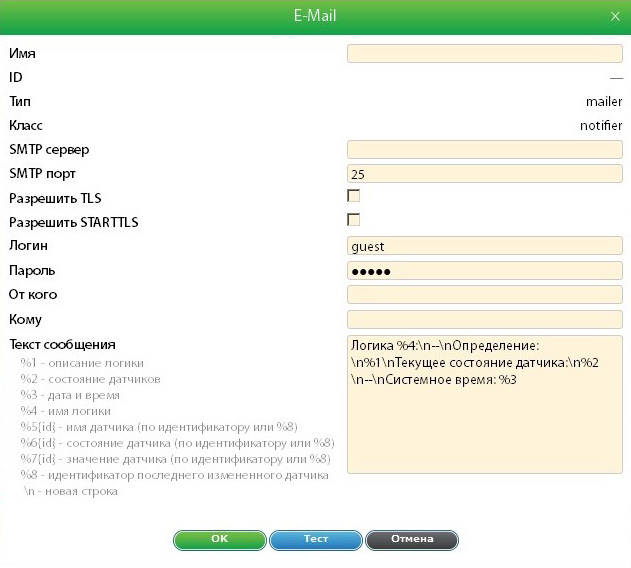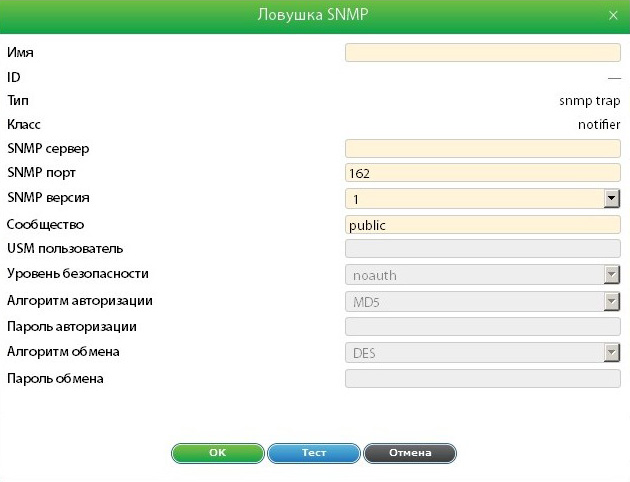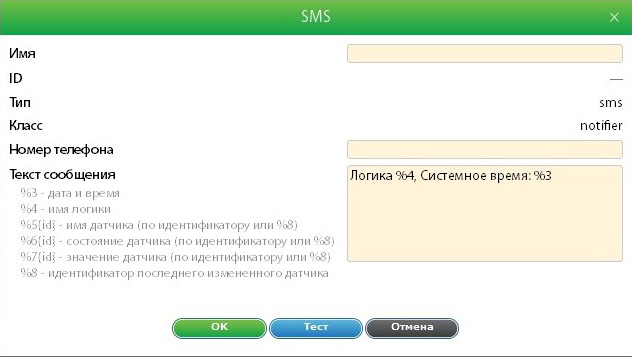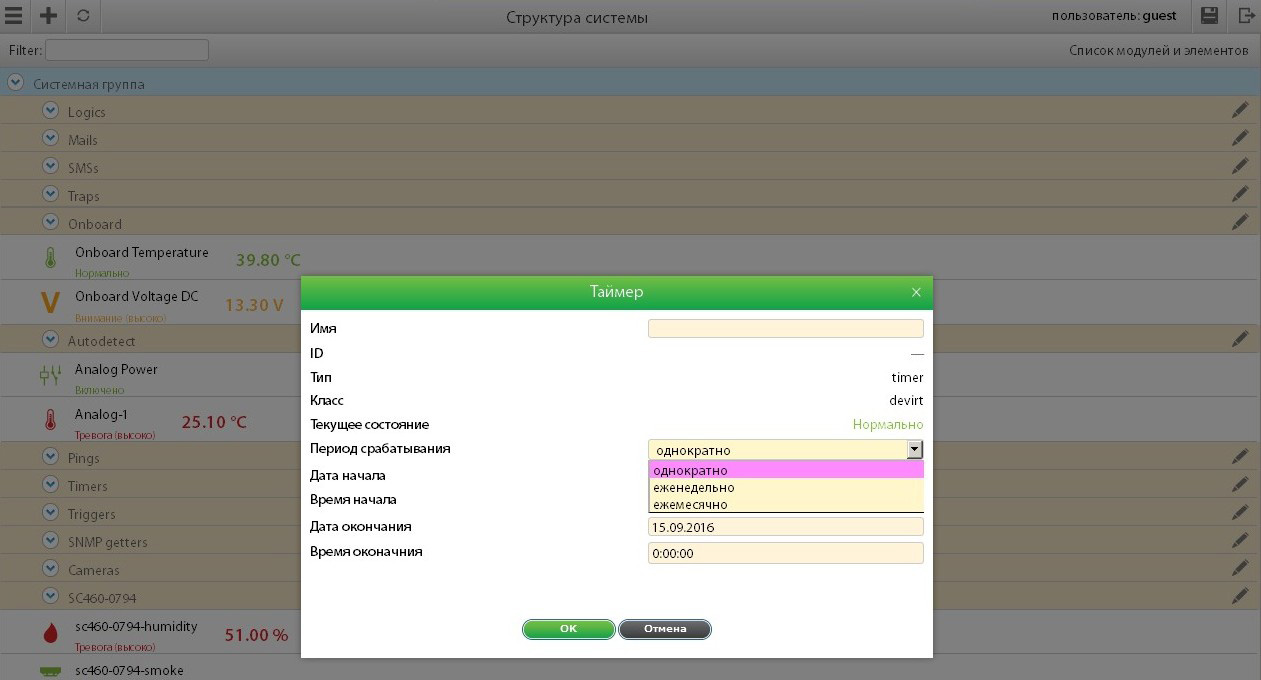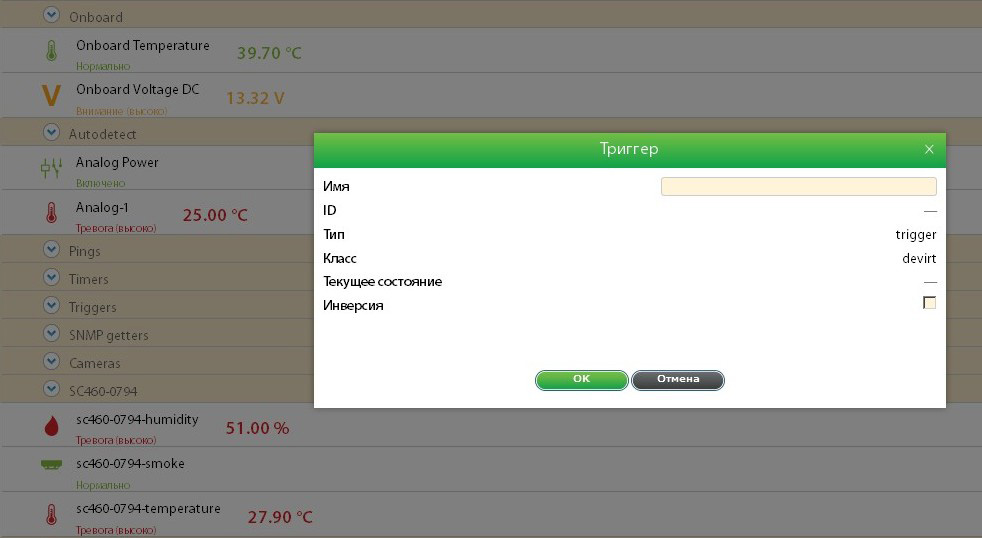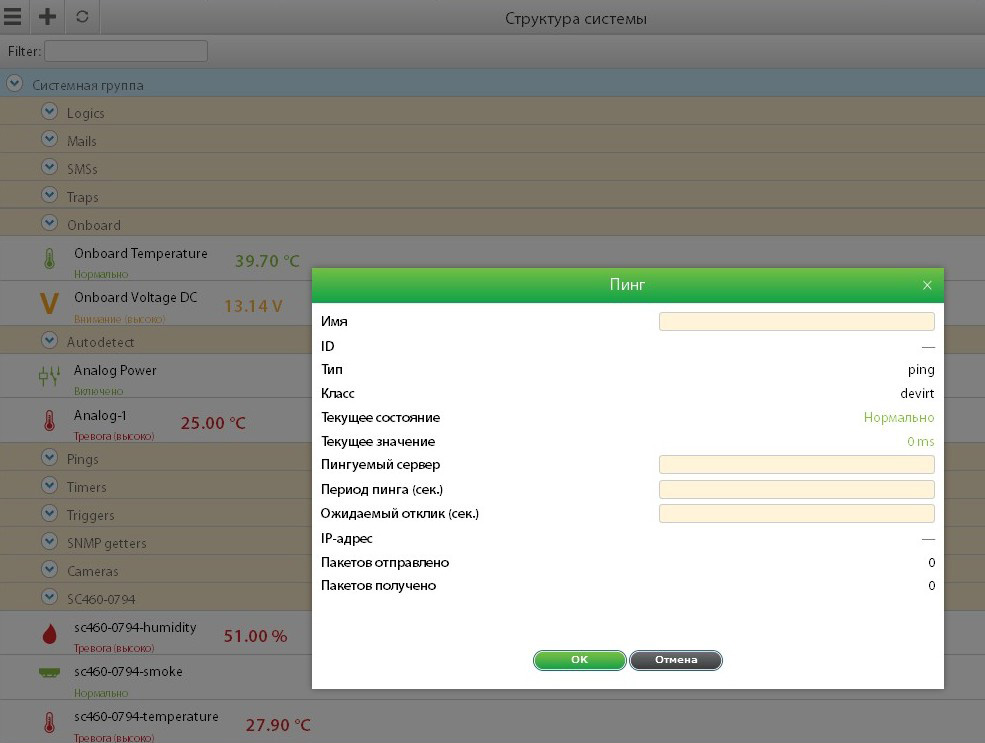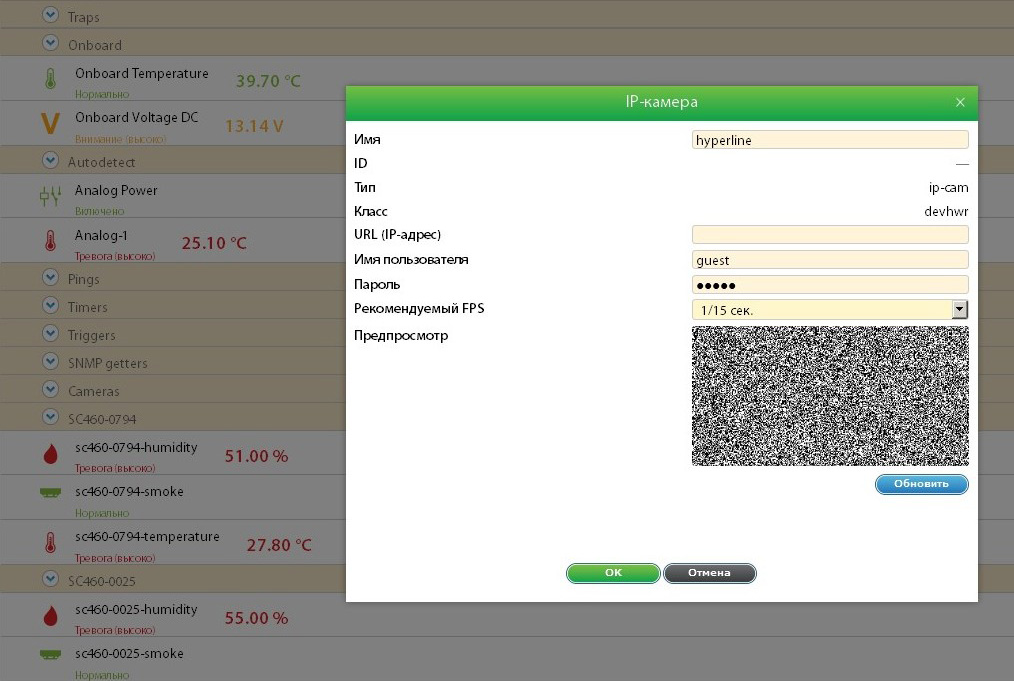Для контроля на уровне одного серверного шкафа достаточно использовать небольшой блок мониторинга MS-200 с несколькими аналоговыми датчиками и (при необходимости) USB-видеокамерой. Максимально данный блок позволяет контролировать 4 аналоговых датчика и 4 «сухих» (или дверных) контакта, а также подавать питание 12 вольт на две нагрузки. Максимальное расстояние мониторинга для блоков MS-200 составляет 150 метров.
 Скачать статью (PDF - 5,2 Мб, рус. язык)
Скачать статью (PDF - 5,2 Мб, рус. язык)